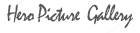
雑 記 帳
|
|
|
|
|
|
|
|
|
|
|
|
| [直接移動] [先頭] [1] [2] [3] [4] [5] [6] [7] [8] [9] [10] [11] [12] [13] [14] [15] [16] [17] [18] [19] [20] |
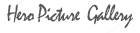
|
|
|
|
|
|
|
|
|
|
|
|
| [直接移動] [先頭] [1] [2] [3] [4] [5] [6] [7] [8] [9] [10] [11] [12] [13] [14] [15] [16] [17] [18] [19] [20] |
- Joyful Note - - JOYFULYY v2.50y24m72 -
- latest joyfulyy_tomokun : edit by tomo&Heroka -
電源on→F10連打→Exit saving changes NO→F9(ディフォルト設定に)→F10(変更保存)→BIOS終了→起動
32302
ブートデバイスが見つからない時(Bootdivexe not found)
https://www.diskpart.com/jp/articles/boot-device-not-found-hp.html
BIOSの初期化(BIOS セットアップのデフォルト設定を復元)
BIOSを初期設定値(出荷時のデフォルト値)に戻すと、HPパソコンのハードディスク3F0エラーを修正できるかもしれません。
ステップ 1. パソコンの電源を切り、少なくとも5秒間休ませます。
ステップ 2. 再度電源を入れ、BIOSメニューにアクセスするために起動中にF10キーを押します。
ステップ 3. BIOSメニューが表示されたら、F9キーを押してBIOSセットアップのデフォルト設定を選びます。
ステップ 4. F10キーを押して変更を保存します。
ステップ 5. BIOSを終了するために「はい」を選択してEnterキーを押します。
([変更を保存して終了] (f9 と押して、Enter キーもロード初期設定値) を選択します。
Esc キーを押してから Enter キーを押し、BIOS を終了します。)
ステップ 6. パソコンを再起動して、問題が解決されたかどうかを確認します。
BIOS セットアップのデフォルト設定を復元する
BIOS セットアップユーティリティを使用して、工場出荷時にインストールされた BIOS 設定を復元します。
BIOS セットアップ ユーティリティで、[[終了]] タブを選択します。
[[セットアップ デフォルトの読み込み]] を選択します。
[変更を保存して終了] (f9 と押して、Enter キーもロード初期設定値) を選択します。
Esc キーを押してから Enter キーを押し、BIOS を終了します。
その他の方法はサイトを確認
エラー対処手順(HP用)
「3F0 エラー」または「ブートデバイスが見つかりません」、エラーメッセージが出てくる場合の確認手順です。
ハード リセット (本体のリセット) を実行する
ハード リセットまたは強制リセットは、コンピューター メモリ内のすべての情報を消去します。
お使いのコンピューターをリセットすると、システムは強制的に BIOS とハードウェア間のソフトウェア接続を消去し、再確立します。
デフォルトの BIOS 設定に戻す
BIOS のデフォルト設定を復元するには、BIOS セットアップ画面を開きます。
HP PC ハードウェア診断を使用して、ハード ドライブをテストします
コンピューターが Windows を開かない場合でも、HP PC ハードウェア診断プログラムを使用してください。
ハード ドライブを取り付け直す
ハード ドライブにしっかり接続されていない場合、ブートデバイスが見つかりませんエラーメッセージが表示されることがあります。
HP System Recovery を実行する
HP System Recovery を実行する前に、個人データをバックアップしてください。詳細については、オペレーティングシステムを選択してください。
手順についてさらに詳細を確認したい場合は、こちらをクリックしてください。
リカバリー
https://support.hp.com/jp-ja/document/c02817694